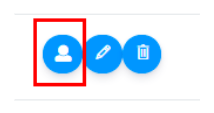Gestion des listes de diffusion
Introduction
Ce tutoriel vous explique le menu de gestion des listes de diffusion.
Pourquoi ajouter des listes de diffusion ?
Vous pouvez créer vos listes de diffusion dans notre application, afin de diffuser vos campagnes we advocacy en fonction de vos critères de ciblage.
Menu de gestion des listes de diffusion
Afin de gérer vos différentes listes de diffusion, vous allez dans le menu Paramètre > Liste de diffusion.
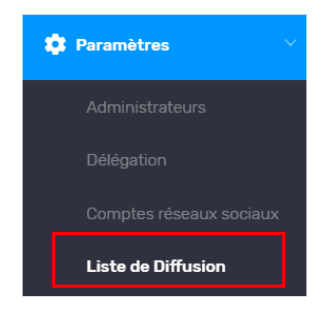
Une fois dans le menu de gestion, vous retrouvez l’ensemble de vos listes de diffusion créée.
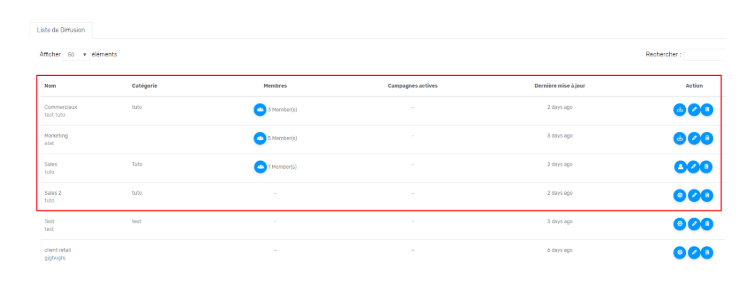
Vous pouvez grâce à l’item “Catégorie” (1) voir comment sont classées vos listes.
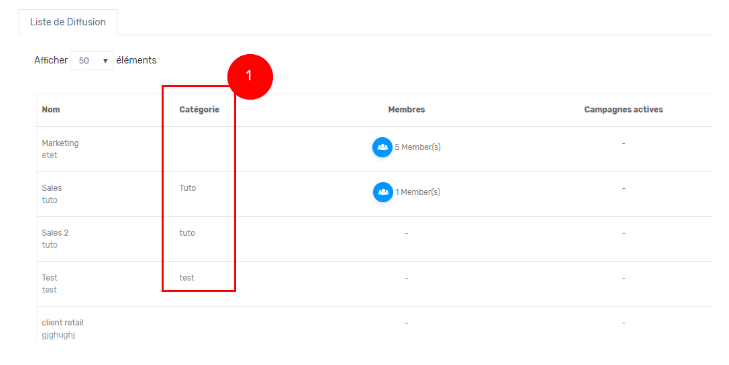
Vous avez ensuite une icône Membres. (2)
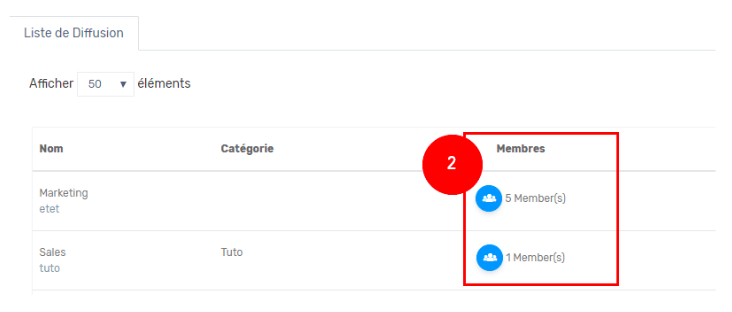
Cette icône ne va pas avoir la même utilité en fonction de la manière dont vous avez ajouté vos listes. Il y a trois manières pour ajouter des listes :
- Connecteur Salesforce : dans ce cas l’icône Membres permet de voir les utilisateurs qui sont assignés à la liste de diffusion.
- Manuellement : de même, dans ce cas l’icône Membres permet de voir les membres qui sont assignés à la liste de diffusion.
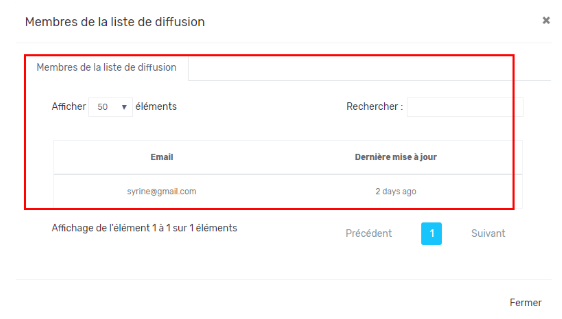
- Import d’un fichier csv : dans ce cas, l’icône Membres fait exception et permet d’exporter le fichier csv de la liste pour l’éditer.
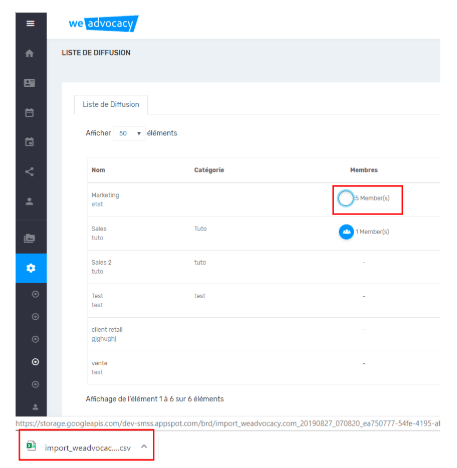
Dans votre menu de gestion, vous pouvez également faire un audit sur les “Campagnes actives” (3) ciblées par liste de diffusion, ainsi que sur les “Dernières mises à jour” (4) de chacune des listes de diffusion.
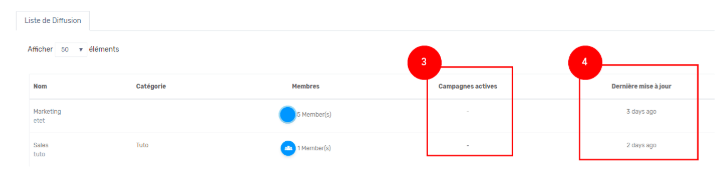
Et enfin, on retrouve les 3 icônes d’actions. Le première icône d’action est variable selon la manière dont vous avez ajouté votre liste.
Les deux autres sont les mêmes elles permettent respectivement d’éditer la liste (nom, catégorie et description) et de supprimer la liste.
Reprenons les trois options d’ajout et leur icône d’action dédiée :
- Connecteur Salesforce : dans ce cas, l’icône correspond aux paramètres de connexion entre votre CRM et notre application. Vous êtes redirigé sur une page dédiée aux réglages entre we advocacy et Salesforces.
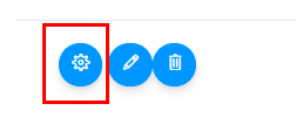
- Import d’un fichier csv : dans ce cas, l’icône permet d’importer et exporter votre liste pour l’éditer. Vous êtes redirigé également sur une page dédiée aux processus d’import/export.
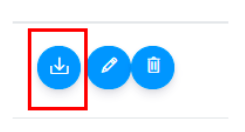
- Manuellement : dans ce dernier cas, l’icône permet d’ajouter des utilisateurs à votre liste. Vous êtes redirigé vers un menu de gestion des utilisateurs.