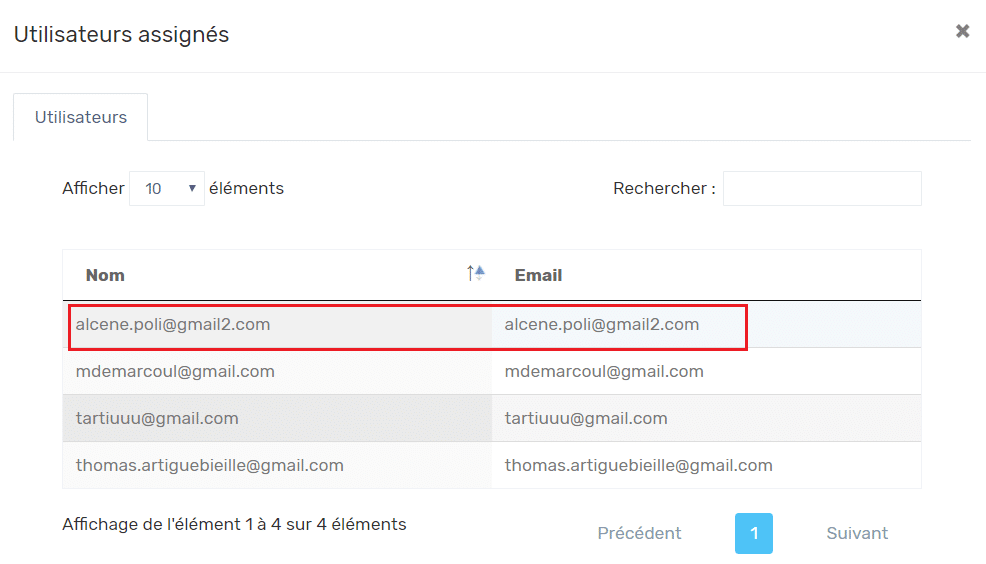Ajouter un nouveau groupe par import csv
Introduction
Ce tutoriel vous explique les différentes étapes pour réussir votre Import de groupes.
L’import permet d’ajouter de nouveaux collaborateurs dans un groupe ou de modifier les membres du groupe.
Vous pouvez également créer directement vos groupes en utilisant l’import csv.
Étape 1 – Exportez le groupe d’utilisateur (fichier csv)
Dans le menu, cliquez sur l’item “Utilisateurs/Groupes > Import / Export”.
Puis cliquez sur l’item “Import / Export des groupes d’utilisateurs”.
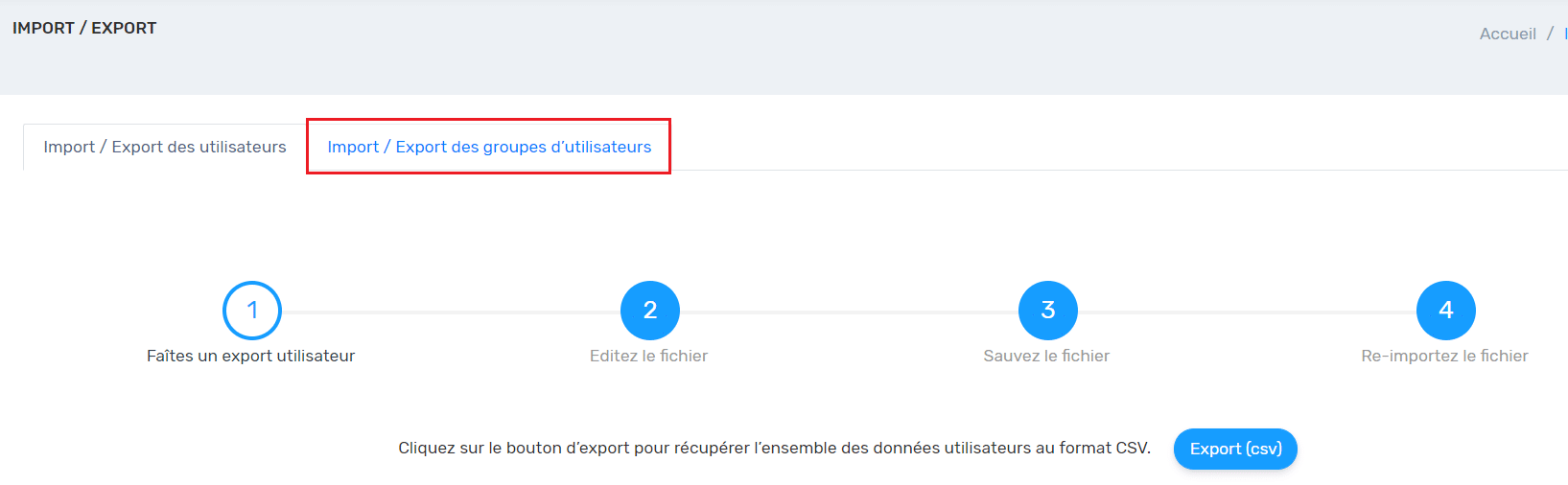
Cliquez ensuite sur le bouton d’export pour pouvoir récupérer l’ensemble des données des membres du groupe.
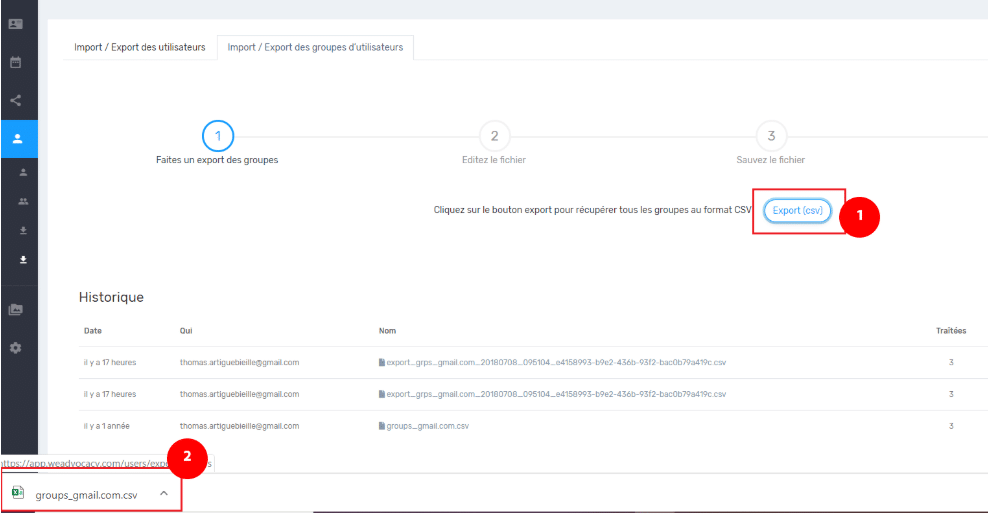
Étape 2 – Éditez le fichier
Dans votre fichier, vous allez retrouver une colonne avec vos utilisateurs et une colonne avec l’ensemble des groupes auxquels ils appartiennent.
Dans le cas d’une première importation de groupe, vous allez télécharger un fichier exemple qui vous donnera les règles de mise en page nécessaire.
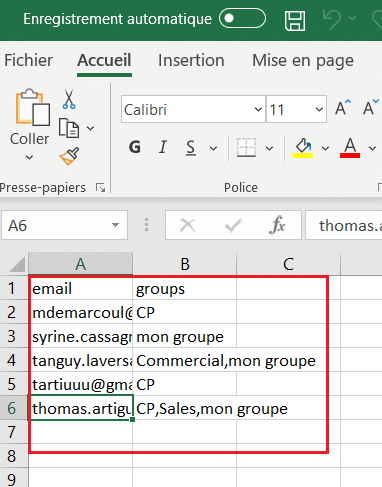
Dans cet exemple, on peut retrouver les groupes : CP, mon groupe, Commercial, Sales …etc.
Attention, si un utilisateur fait partie de plusieurs groupes, les groupes doivent se trouver dans la même colonne et sont séparés par une virgule, comme pour l’exemple de : thomas.artiguebieille (ligne 6) qui fait partie des groupes : CP, Sales, mon groupe.
Nous allons ajouter un utilisateur en tant que membre d’un des groupes.
Attention, il faut s’assurer au préalable que cet utilisateur existe dans l’outil. Si ce n’est pas le cas, il faut l’ajouter dans l’application, en amont.
Si l’utilisateur existe, il vous suffit de créer une nouvelle ligne dans votre fichier.
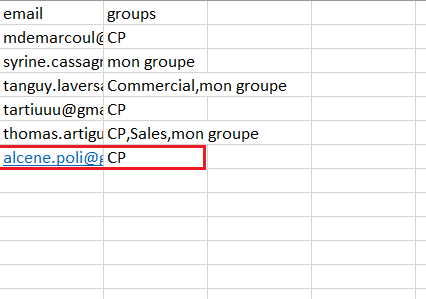
Ici, nous ajoutons l’utilisateur Alcène Poli dans le groupe CP.
Étape 3 – Sauvez le fichier au format csv
Une fois que vous avez effectué les modifications souhaitées dans votre fichier, vous allez l’enregistrer au format : CSV (séparateur:point-virgule)(*csv).
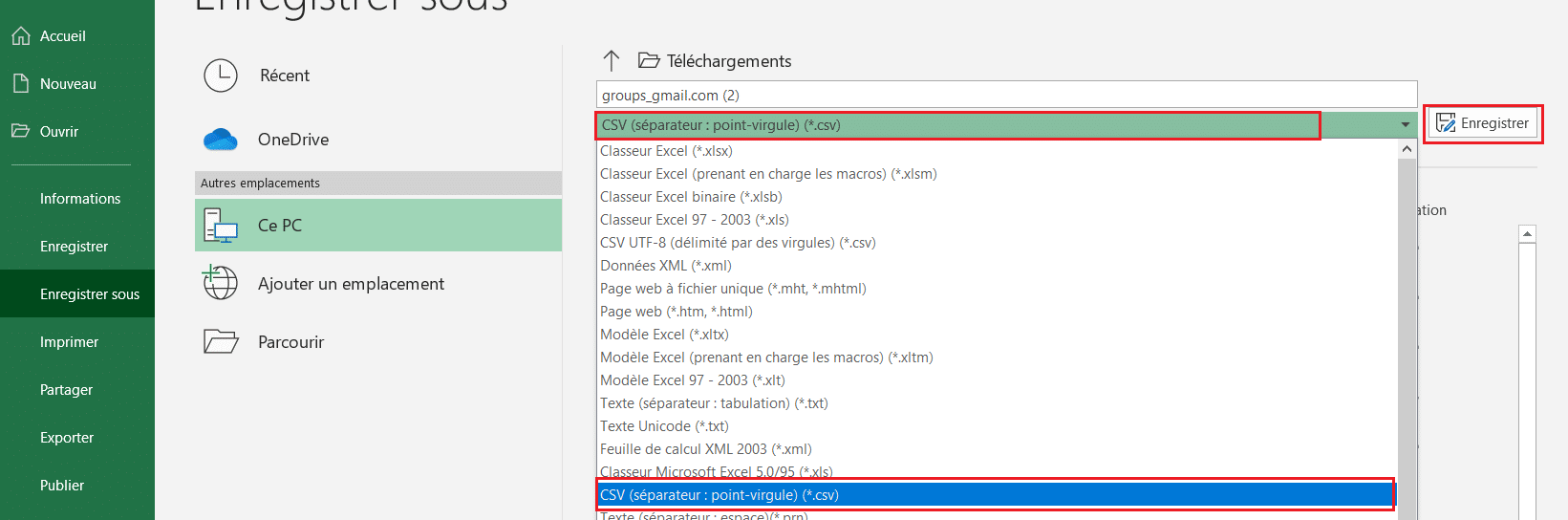
Étape 4 – Ré-importez le fichier
Une fois que votre fichier est prêt, vous pouvez cliquer sur le bouton “Ré-importez le fichier”.

Lorsque l’importation est faite, vous pouvez le retrouver dans l’historique.

En cliquant sur l’icon détails, vous avez une visibilité sur vos récentes modifications.
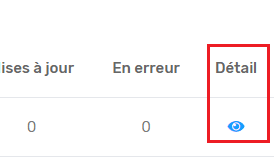
Étape 5 – Vérifiez vos modifications
Vous pouvez aller vérifier que votre utilisateur à bien été ajouté dans le groupe, en allant dans le menu “Utilisateurs / Groupes > Groupes”.
Vous retrouvez le groupe concerné dans le menu de gestion. Dans cet exemple, c’est le groupe CP.
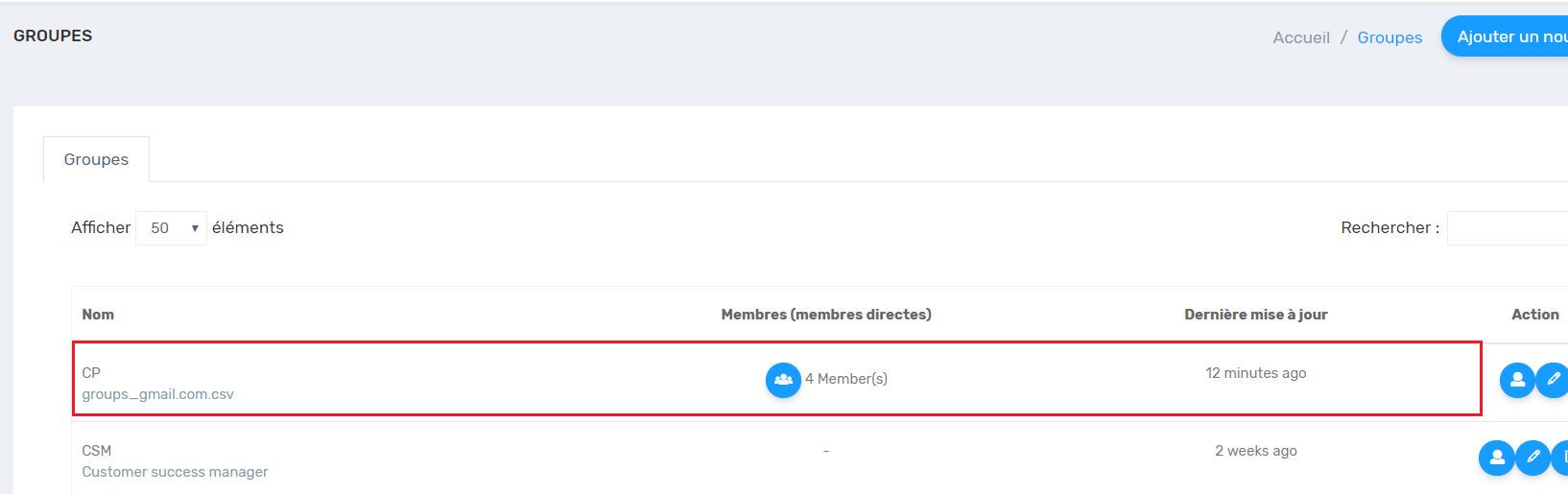
Vous cliquez sur l’icon Membres, pour afficher la liste des membres du groupe, où vous retrouvez notamment votre nouveau membre, dans cet exemple : Alcène Poli.