Ajout de nouveaux utilisateurs par import csv
Introduction
Ce tutoriel vous explique les différentes étapes pour réussir votre import. Ce qui permet d’ajouter de nouveaux collaborateurs par importation d’un fichier et de mettre à jour les profils utilisateurs.
Pourquoi faire un import ?
- L’import vous permet d’ajouter de nouveaux collaborateurs.
- L’import vous permet également de mettre à jour des données de profil de vos utilisateurs comme le téléphone, l’adresse, …
Etape 1 – Exportez les données utilisateurs (csv)
Dans le menu, cliquez sur l’item Utilisateurs/Groupes puis sur Import/Export.
Cliquez ensuite sur le bouton d’export pour pouvoir récupérer l’ensemble des données des utilisateurs.


Etape 2 – Éditez le fichier (csv)
1. Ouvrez le fichier CSV

2. Convertissez les lignes en colonnes.
Il suffit pour cela de sélectionner la colonne A (1) de cliquer dans le menu sur l’onglet Données (2) et le bouton Convertir. (3)
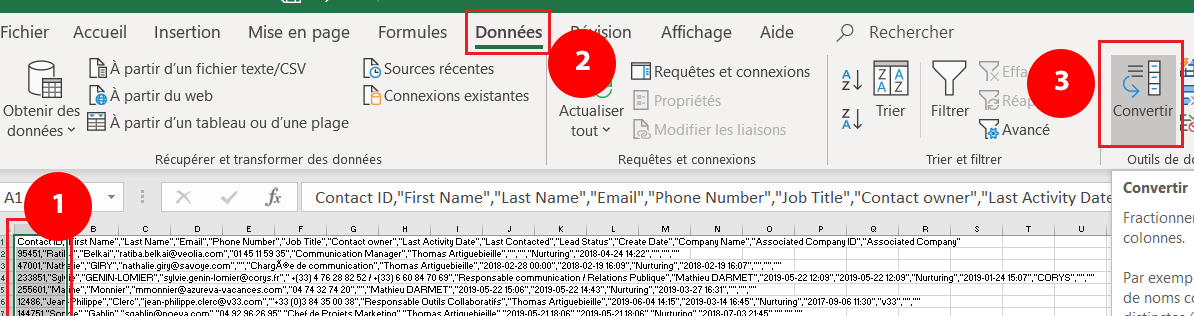
3. L’assistant de conversion
Choisissez la virgule comme séparateur et finalisez les 3 étapes :
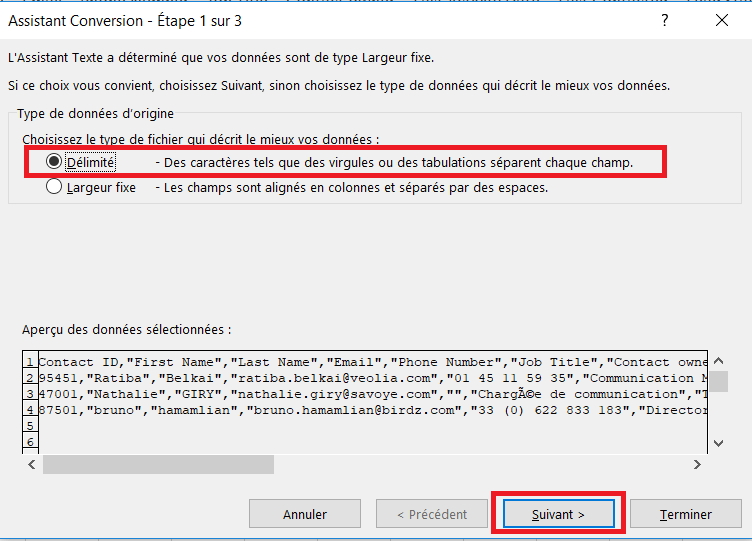
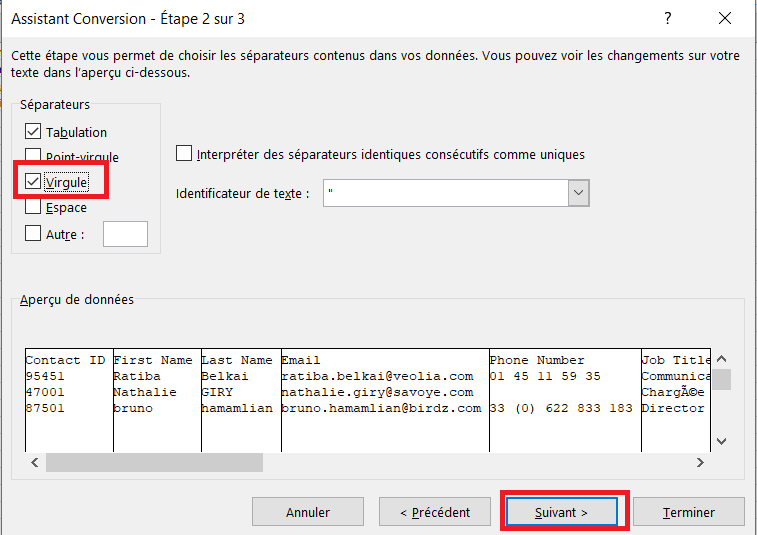
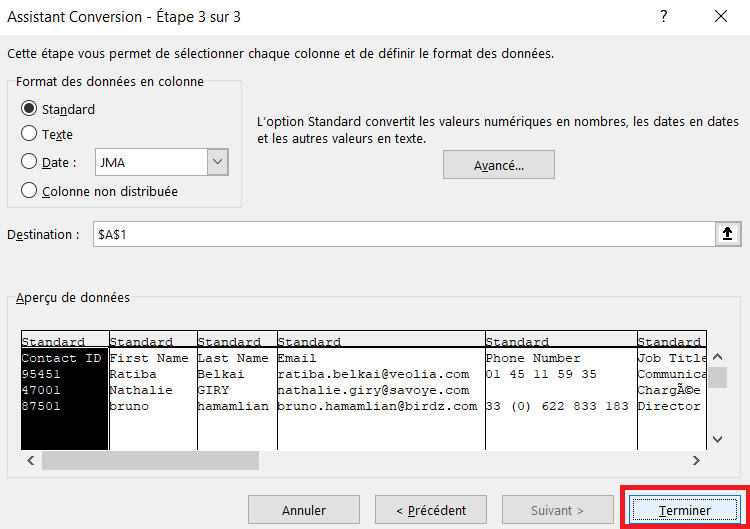
4. Modifier le fichier
Votre fichier est correctement converti. Vous pouvez ainsi directement dans le fichier ajouter des lignes correspondant à des nouveaux utilisateurs ou modifier des lignes existantes.

ASTUCE : formater correctement le numéro de téléphone
Sous Excel, pour saisir un numéro de téléphone au format correct, pensez à rajouter une quote ( ‘ ) avant le 0 du 06.

Etape 3 – Sauvez votre fichier csv (IMPORTANT)
Le fichier doit être sauvegardé dans le bon format pour que l’import puisse ensuite fonctionner correctement.
Pour pouvoir sauvegarder correctement le fichier, cliquez sur enregistrer sous et choisissez le format CSV (*.csv).
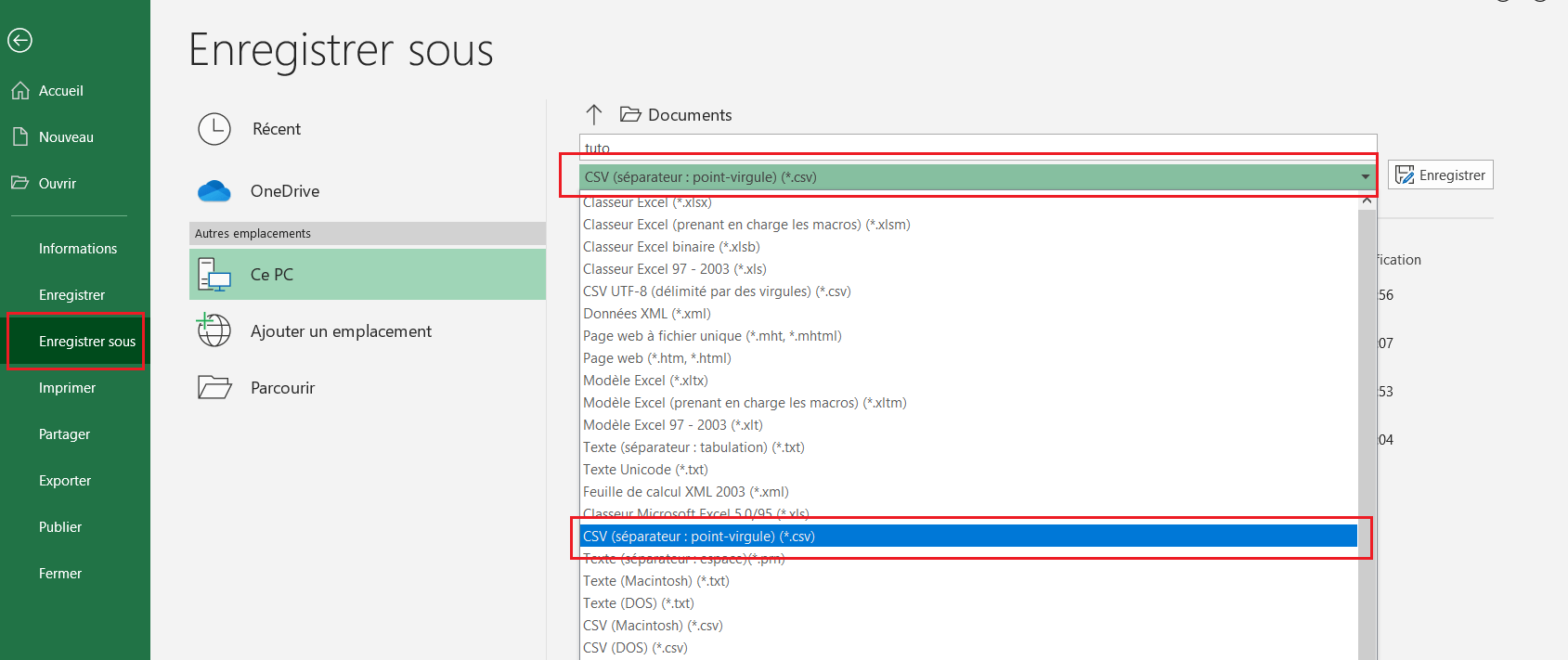
Etape 4 – Importez votre fichier dans l’application
Pour importer votre fichier, cliquez sur le bouton Re-importez le fichier.

Vous arrivez sur une page qui vous donne une première indication sur le fichier qui va être importé :
- Nombre de lignes qui vont être importées ou modifiées
- Extension du fichier
- Séparateur qui a été utilisé dans l’import
- Le type d’encoding qui a été utilisé (s’assurer qu’il s’agit bien d’UTF-8)
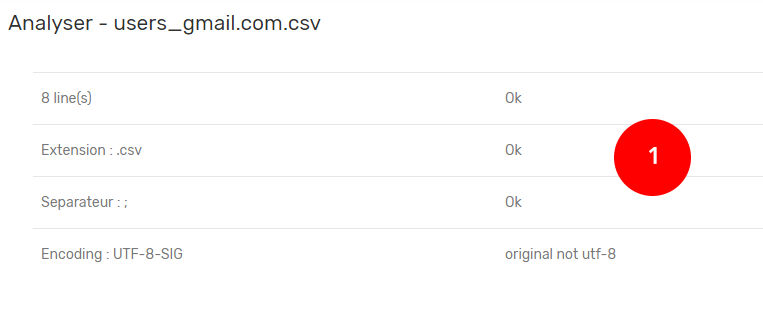
Vous avez également une prévisualisation de votre import avec les 3 premières lignes qui sont affichées.
Pour lancer l’import, veuillez cliquer sur le bouton import data.
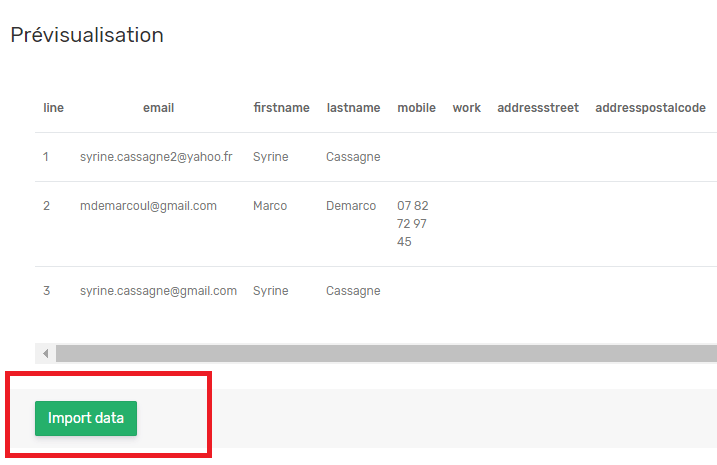
Etape 5 – Vérifiez le bon déroulement de votre import
Vous pouvez suivre la progression et le bon déroulement de votre import en cliquant sur les flèches ce qui vous permet de rafraichir la page.

Lorsque l’import est terminé, vous pouvez visualiser en détail l’ensemble des lignes qui ont été importées ou modifiées.

